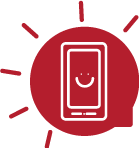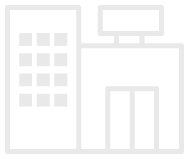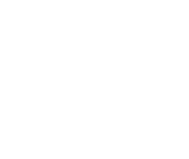iMovie para iOS : Las 10 claves básicas para crear una gran película
/ / Categoría: Blog / 0 comentarios
iMovie para iOS: 10 trucos y consejos básicos para convertirte en un gran cineasta
Hoy os traemos unos sencillos pasos para que podáis crear divertidas películas, de la manera más sencilla. ¡Vamos al lío!
Primera toma de contacto
El primer paso para hacer una película en iMovie es distinguir tres pestañas principales de la App iMovie: Video, Proyectos y Teatro. La ficha proyectos de iMovie es donde se va a hacer la mayor parte de tu edición; la pestaña de vídeo es donde encontrarás los vídeos para editar, mientras que el Teatro es donde se exportarán las películas finales.
Crear un nuevo proyecto y elegir un tema
Para crear una película en iMovie , ve a la pestaña Proyectos y pulsa el botón grande ” +”. Elige un tema para tu película. En este punto se te presentarán dos opciones: hacer una película, o crear un tráiler. A continuación, se te pedirá que selecciones un tema. Cada tema viene con su propio diseño del título, transiciones y música de fondo. Una vez que se seleccionas un tema, pulsa Crear.
Añadir clips
Una vez que hayas creado un proyecto, podrás entrar de lleno en la interfaz Mi película. Pulsa en el botón Medios (el dibujo una tira de película) y toca la pestaña Video. Sólo tienes que pulsar la flecha curva para añadir un vídeo para al proyecto de iMovie. A continuación, pulsa en un clip, luego, toca la flecha curvada, y el clip va a desplazarse a mi Mi película. Del mismo modo puedes agregar fotos fijas a tu vídeo.

Recortar los clips y cambiar la transición
Para cortar un clip de vídeo, toca en el primer clip en la sección de edición inferior; cuando lo seleccionas, se marca en color amarillo. Para ir al principio o al final del clip, toca y mantén pulsado el borde amarillo, a continuación, arrastra para cortar una parte del clip. Ten en cuenta, que con esto no cortas el vídeo original, solo en el proyecto. Para cambiar de transición toca el pequeño cuadrado que hay entre los clips. Una serie de estilos de transiciones aparecerán en la parte inferior de la. Presiona una y pulsa el botón Reproducir para ver el aspecto de cada transición.
Agrega títulos a tus pelis
Para añadir un título pulsa en el primer clip del proyecto para seleccionarlo y, a continuación, pulsa el botón Títulos (” T”) en la parte inferior de la pantalla. Sólo tienes que pulsar un campo y empezar a escribir para personalizar tus títulos. A continuación, selecciona un estilo, de las opciones que aparecen en la parte inferior de la pantalla. También puedes elegir un estilo basado en uno de los temas de la película.
Divide los clips
En este punto, si has seguido los pasos anteriores puedes comprobar que se mantienen los títulos en la pantalla durante toda la duración del clip seleccionado. Si no quieres que así suceda, sólo tienes que seleccionar un clip de vídeo y tocar Dividir, para diseccionar uno de sus clips en dos.
Agrega Banda Sonora a tu película
iMovie te permite añadir melodías de fondo, efectos de sonido, e incluso un pequeño comentario a la película. Para ello, mueve tu primer videoclip al principio, pulsa el botón Media, presiona la pestaña de audio, a continuación, selecciona Música del tema. Elije una canción, a continuación, pulsa la flecha curvada para añadirlo a tu edición.
Añade un filtro
Con los filtros puedes conseguir que tus películas adquieran un bonito aspecto. Para conseguir un resultado profesional, toca un clip para seleccionarlo, pulsa el botón Filtro, a continuación, elige el filtro que más se ajuste a el objetivo que quieras conseguir. Si sólo quieres que una parte de un clip tenga un filtro de color, simplemente divide el clip y agrega el filtro para el segmento que quieras.
Acelera o frena tu proyecto
Se pueden añadir efectos de aceleración o cámara lenta en tus películas con solo dar dos toques. Basta con crear un segmento de un clip con la herramienta de edición, tocar en el segmento para seleccionarlo, presiona el botón de velocidad (la que se ve como un medidor de velocidad), y arrastra el deslizador hacia la derecha para acelerar el clip, o hacia la izquierda para reducir la velocidad abajo.
Exportar y comparte tu obra maestra
El primer paso es exportar el vídeo a iMovie Teatro, un repositorio para todos los proyectos de iMovie terminados. Cuando estés listo para exportar la película, pulsa Fin en la pantalla de edición de Mi película. A continuación, pulsa el botón de acción (el cuadrado con la flecha) y después en iMovie Theater. La aplicación iMovie comenzará a exportar el vídeo, un proceso que va a tardar desde unos pocos segundos hasta varios minutos, dependiendo de la duración de la película y de tu versión de iOS.
Una vez hecho esto, la película aparecerá bajo la etiqueta de Teatro, y se sincronizará automáticamente todos tus dispositivos conectados a iCloud.
Ya dispones de todos los pasos para convertirte en un gran cineasta, saca el director que llevas dentro y comparte con todos tus grandes obras.